メールマガジンを発行するまでの手順を説明いたします。
下記1~3は共通の操作あり、初回のみ必要です。
1.導入する
こちらの手順で導入してください。
2.WEB CRONの設定
こちらの手順で設定してください。
3.初期設定
画面上のメニューから「システム」に行き「会社名 / 屋号」「送信者名」「送信者メールアドレス」の3点を設定してください。
これは戦略メールの全体に関する設定です。たとえばユーザ登録時にパスワードを通知する際の送信者などに使われます。
※システムに関する解説はこちら
4.画面上のメニューから「メルマガ」に行き「追加」→「簡易」をクリックします。
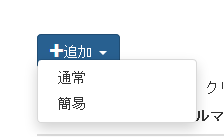
5.「メルマガ名」「送信者名」「送信者メールアドレス」を設定します。
上記の「3」でも「送信者名」「送信者メールアドレス」を設定しましたが、今回はいまから作成するメルマガの送信者情報です。
6.「サンクスメール」を設定します。
このメルマガを購読した際に、即時送信される自動返信メールです。
あとで設定することもできるので、未入力でも結構です。
7.サンクスページ
このメルマガを購読した後に表示されるページです。
未入力の場合には以下のような表示になります。
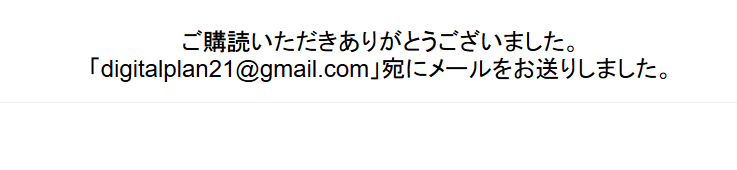
8.確認画面が表示されるので、画面一番下の「追加」をクリックして、メルマガ追加を確定してください。
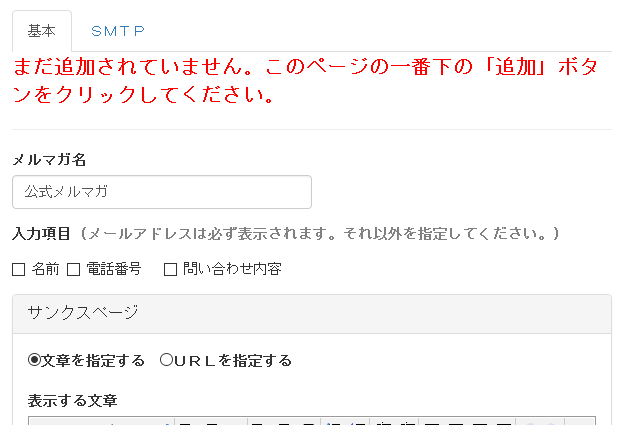
9.メルマガが追加できました。次に読者募集ページ(購読ページ)を作成します。
読者を募集するには、メルマガ購読のお礼として動画などのコンテンツをプレゼントを渡す方法が効果的です。
画面上のメニューから「メルマガ」を選択するとメルマガ一覧が表示されます。
そこからいま追加したメルマガをクリックしてください。
11.「追加」→「簡易」をクリックして、購読ページの作成を開始します。
12.「無料オファーの名前」に、メルマガ購読のお礼として渡すプレゼントの名前を入れてください。
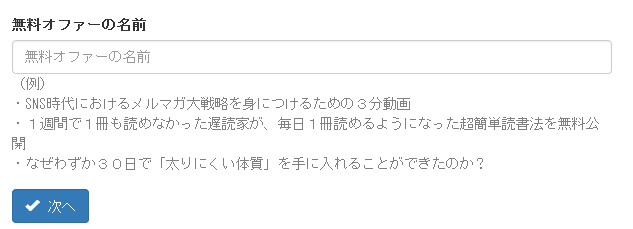
13.キャッチコピーを入力してください。
14.学べることを3つ入力してください。
15.最後に、お渡しするプレゼントのサンプル写真などをアップして完了です。
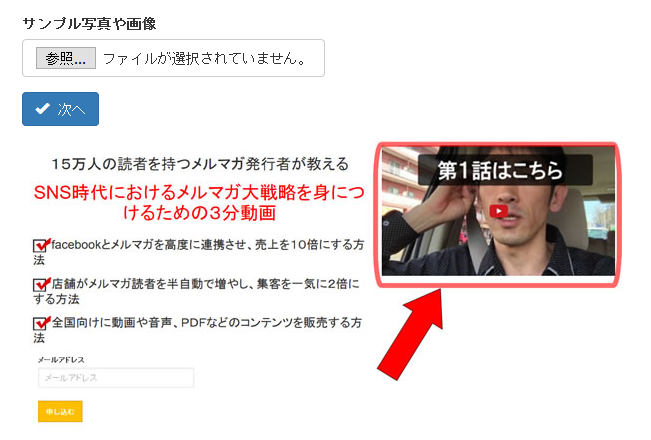
16.作成されました。いったん右上の「戻る」をクリックして、購読ページ機能へ戻ってください。
17.「購読ページURL」に書かれているURLを使って、facebookなどで告知してください。
このページに来た人は、メルマガ購読フォームからメルマガを購読することになります。
18.では次に、メルマガ発行についてです。「一斉メール」をクリックしてください。

19.「一斉メールを送信する」をクリックしてください。
20.「件名」と「本文」に文章を入力して、画面一番下の「メルマガを配信」で配信がスタートします。
件名の下にある「テキスト」「HTML」で、通常のテキストメールかHTMLメールかを選択できます。
