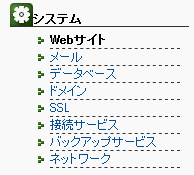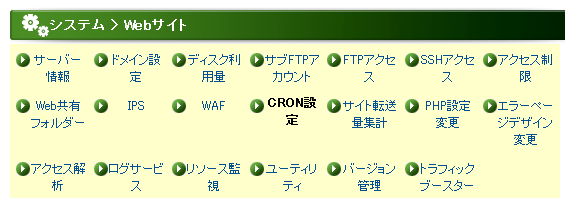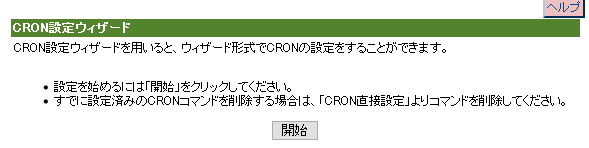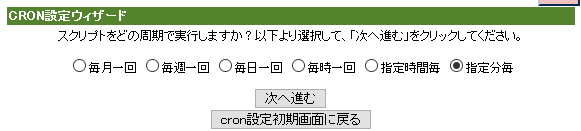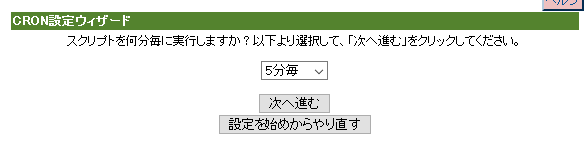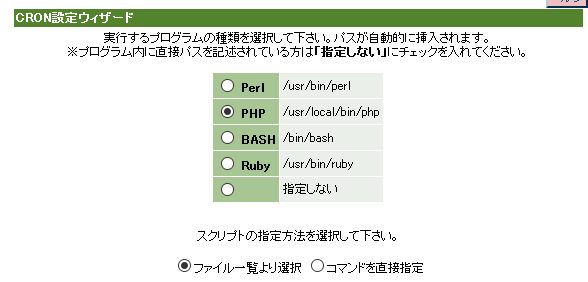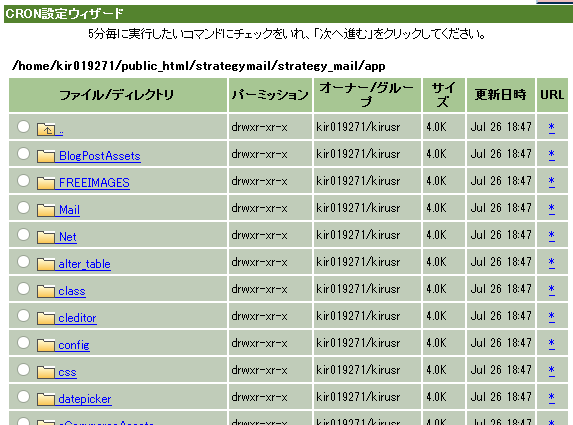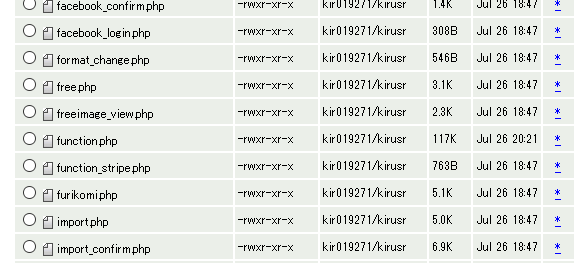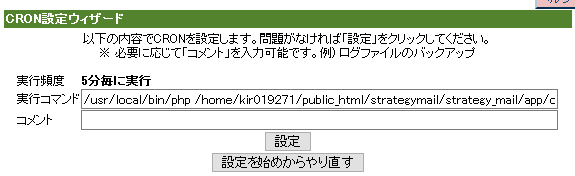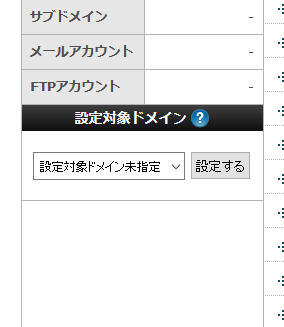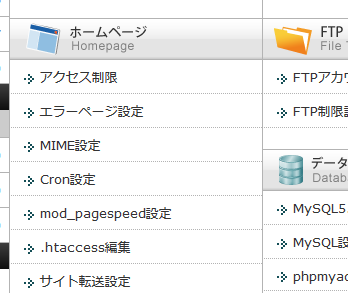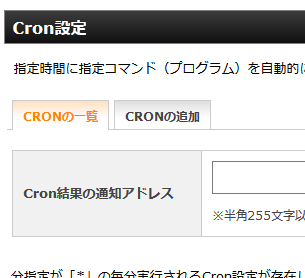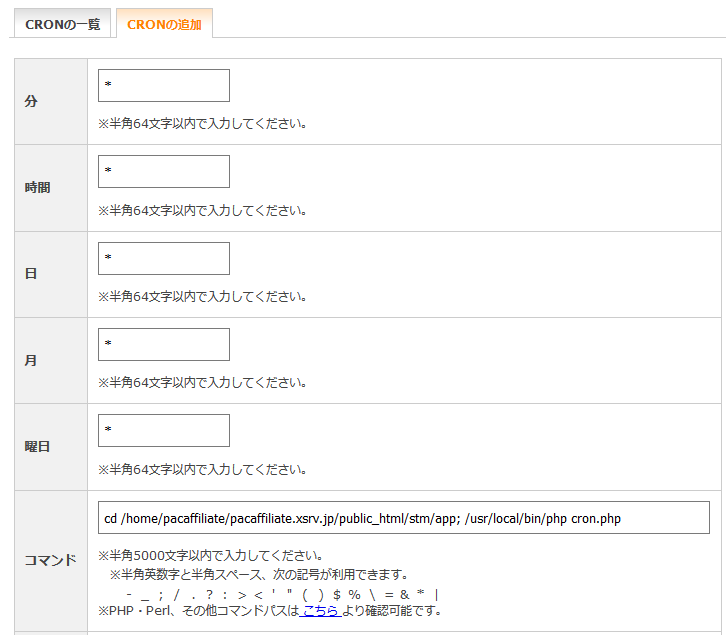戦略メールは「予約配信」「分割配信」「ステップメール」など多くの場面で「時間が来たら、自動実行」が必要です。
たとえば「1月10日になったら、メールを送信する」と指定したとします。
この場合、何もしなければ、1月10日なってもメールは送信されません。
そこでCRONが必要となります。
CRONとは、サーバが定期的にある処理を行うことです。
その「ある処理」というのは、ここでは「送らなければならないメールはあるの?」を調べ、もし「YES」なら送信処理を行うなどです。
面倒な方や、知識がない方のために「WEB CRON」というサービスをご用意しておりますのでこちらを参照してください。
[clink url=”http://strategy-mail.com/webcron/”]
ここでは通常の「サーバに設定するCRON」について解説します。
■STEP1 管理画面にログインし「システム」→「CRON」を開きます。
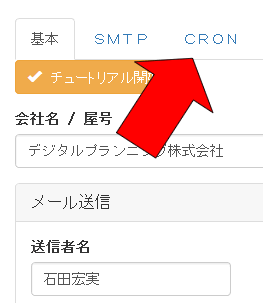
■STEP2 コマンドを取得する
2つのテキストエリアがあります。通常は上を使用し、動作しなければ下を使用します。
どちらが利用できるかはサーバ会社の設定によりますので、詳細はサーバ会社にお問い合わせください。
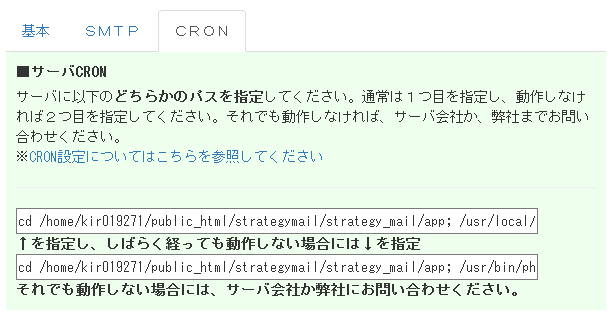
■STEP3 サーバの管理画面に入りCRON設定する
ここからはサーバ会社ごとに異なりますので、サーバ会社のマニュアルを参照してください。
ここではいくつかのサーバ会社を例にとり解説いたします。
【さくらインターネット】
メニューの「CRON設定」から設定できます。
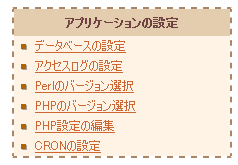 「新規項目の追加」をクリックします。
「新規項目の追加」をクリックします。
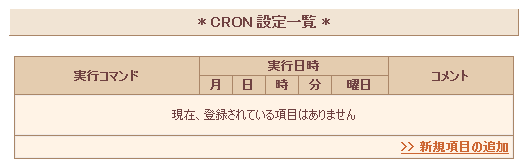
以下の用に設定します。「実行コマンド」に、戦略メールで取得した文字列をコピペしてください。
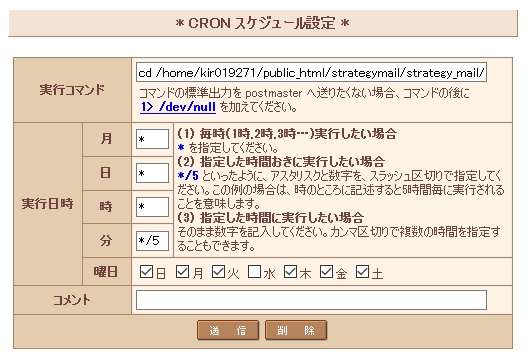
なおさくらインターネットの場合には最短で5分ごとのCRON実行しかできませんので、「*/5」と設定しています。
ただしさくらインターネットでは5つまでCRON設定ができますので、1つ目のCRON設定では「0,5,10,15,20,25,30,35,40,45,50,55」とし、2つ目では1分ずらして「1,6,11,16・・・」のようにすることで結果的に1分ごとのCRON実行が可能です。
※「分」の欄に数字をカンマ区切りで入れると、それらの分になった際に実行されます。
【カゴヤ・ジャパン】
メニューの「WEBサイト」から設定できます。
次に「CRON設定」を選択します。
カゴヤの場合には「CRON設定ウィザード」を使う方が簡単ですので「開始」でスタートします。
「指定分毎」を選択します。
ここでは「5分毎」を選択します。あとの画面でここ「1分毎」に変更できます。
上の表では「PHP」を、下からは「ファイル一覧より選択」を選択します。
サーバに配置されているファイルやディレクトリが表示されるので、導入した戦略メールのディレクトリを開きます。
さらに「app」を開きます。
「cron.php」にチェックを付けて「次へ進む」をクリックします。
最後に「設定」をクリックしていったんは完了です。
「CRON直接設定」の欄に、以下のように設定されているので「*/5」の部分を「*」に変更します(/5を削除します)。
↓
変更したら「設定変更」をクリックして終了です。