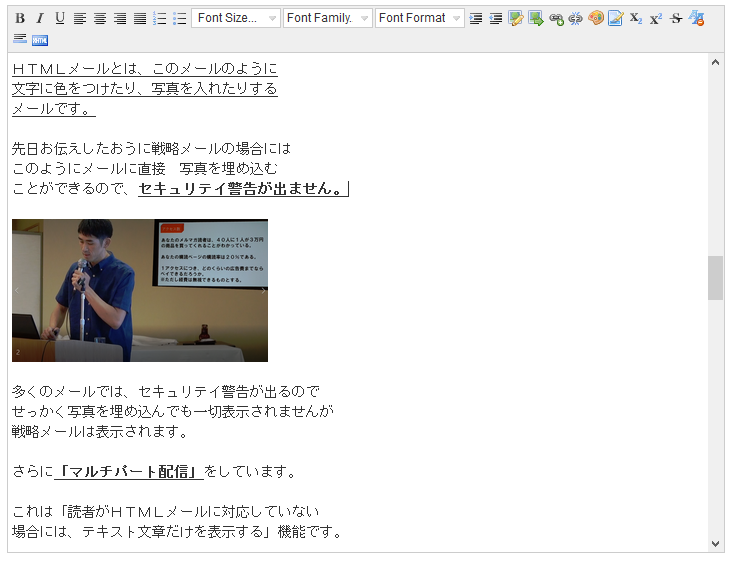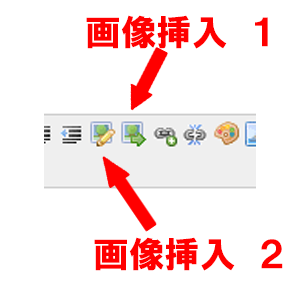戦略メールはHTMLメールに対応しております。
ブログ感覚で入力できますが、写真を入れる際には注意が必要です。
上部にあるボタンのうち、2つが画像挿入ボタンです。
それぞれ役割が違います。
■画像挿入1:「http://imgur.com/」というサイトに画像をアップし、そのまま本文に挿入されます。しかし以下のように受信者にはセキュリティ警告が出ることがありますのでお勧めしません。
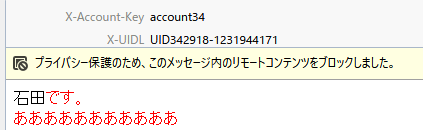
■画像挿入2:画像を戦略メールにアップし、それを本文に挿入します。この場合には上記のようなセキュリティ警告は表示されませんのでお勧めです。
ただしこの方法は、メール本文に直接 画像を”埋め込む”ので、重いファイルを挿入するとサーバに負荷がかかることがあります。
ここでは画像挿入1を使って、本文にイラストや写真を挿入する方法を解説します。
まずは戦略メールには画像をアップする必要があります。
■画像ファイルの「参照」をクリックして、画像を選択します。
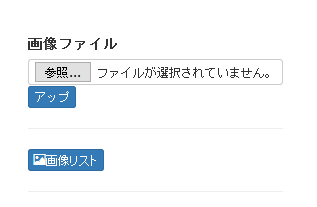 ■ファイル名が表示されたことを確認してください。
■ファイル名が表示されたことを確認してください。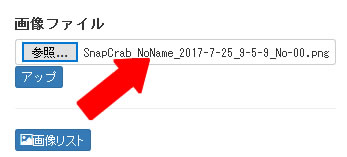 ■「アップ」をクリックします。■正常に完了すると、このような画面になります。
■「アップ」をクリックします。■正常に完了すると、このような画面になります。
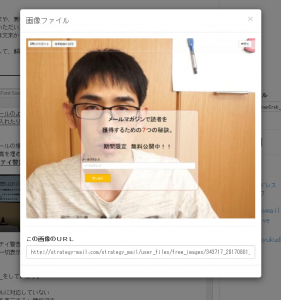 ■「この画像のURL」という部分をコピーします。
■「この画像のURL」という部分をコピーします。

■コピーしましたら、このウィンドウをいったん閉じるので、ウィンドウ外か右上の×で閉じてください。
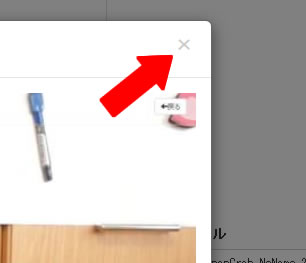
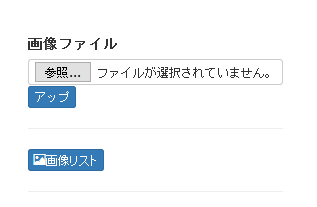 ■ファイル名が表示されたことを確認してください。
■ファイル名が表示されたことを確認してください。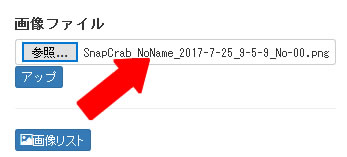 ■「アップ」をクリックします。■正常に完了すると、このような画面になります。
■「アップ」をクリックします。■正常に完了すると、このような画面になります。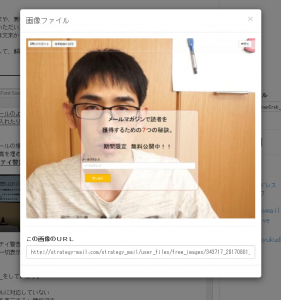 ■「この画像のURL」という部分をコピーします。
■「この画像のURL」という部分をコピーします。
■コピーしましたら、このウィンドウをいったん閉じるので、ウィンドウ外か右上の×で閉じてください。
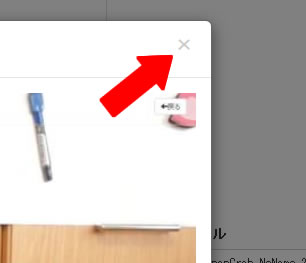
では次に、メルマガ本文への挿入です。
■画像を挿入したい位置にカーソルを移動させます。
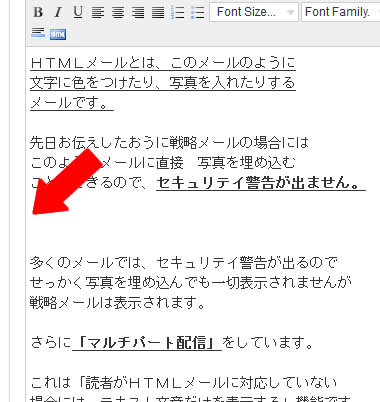 ■アイコンをクリックします。「写真&鉛筆」のアイコンです。
■アイコンをクリックします。「写真&鉛筆」のアイコンです。
 ■「URL」欄に、先程コピーしたURLを貼り付けて「送信」をクリックします。
■「URL」欄に、先程コピーしたURLを貼り付けて「送信」をクリックします。
 画像が埋め込まれました。
画像が埋め込まれました。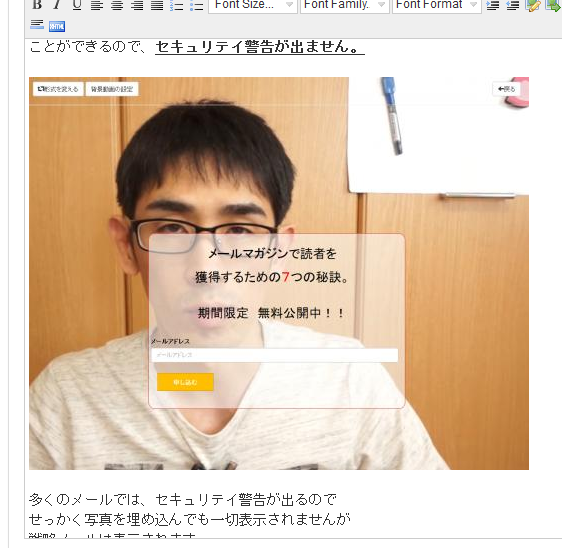
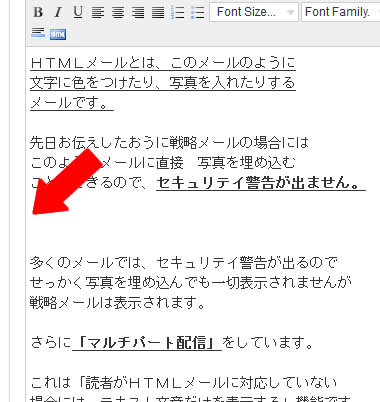 ■アイコンをクリックします。「写真&鉛筆」のアイコンです。
■アイコンをクリックします。「写真&鉛筆」のアイコンです。 画像が埋め込まれました。
画像が埋め込まれました。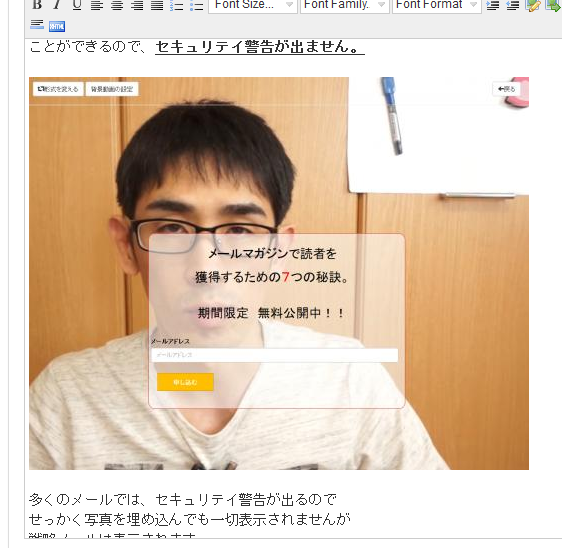
すでに戦略メールにアップしてある画像を再利用するには以下の方法を行ってください。
■「画像リスト」をクリックしてください。
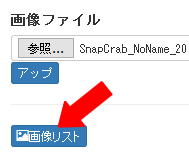 ■すでに戦略メールにアップされている画像が表示されるので、ここから挿入したい画像をクリックしてください。
■すでに戦略メールにアップされている画像が表示されるので、ここから挿入したい画像をクリックしてください。
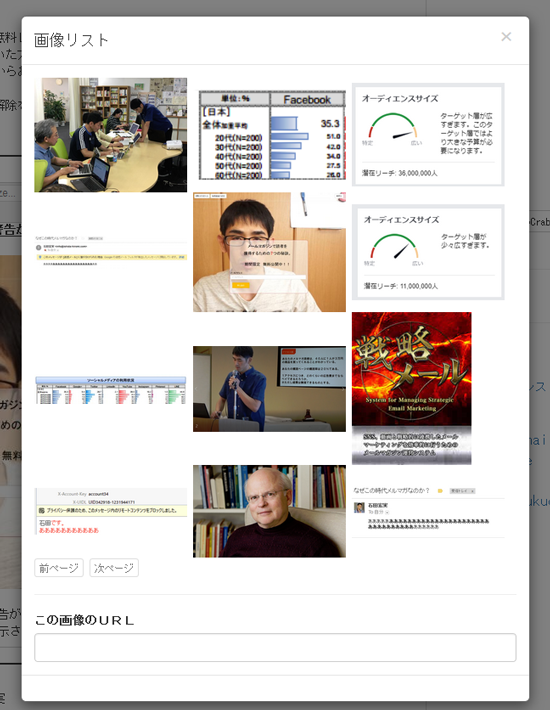 ■先ほど目にしたこのような画面になるので、同じくこのURLを使って挿入します。
■先ほど目にしたこのような画面になるので、同じくこのURLを使って挿入します。

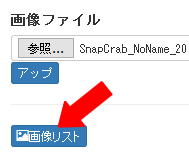 ■すでに戦略メールにアップされている画像が表示されるので、ここから挿入したい画像をクリックしてください。
■すでに戦略メールにアップされている画像が表示されるので、ここから挿入したい画像をクリックしてください。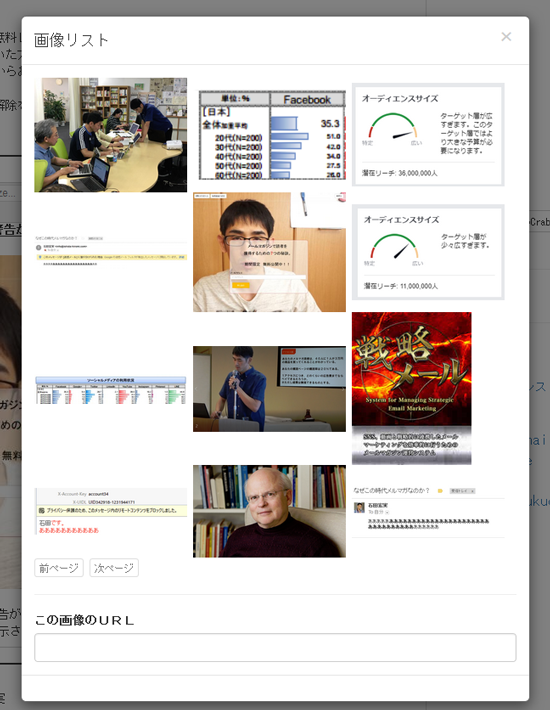 ■先ほど目にしたこのような画面になるので、同じくこのURLを使って挿入します。
■先ほど目にしたこのような画面になるので、同じくこのURLを使って挿入します。